定位軟體應用系列(這二篇配合使用效果更好)
整理類系列
硬體系列
--------------------------------------------------------------------
Wiimote Whiteboard & Smoothboard & Pentabulous
| 軟體名稱 | Wiimote Whiteboard | Smoothboard | Pentabulous |
| 是否需購買 | 否 | 是 | 否 |
| 支援二支 Wiimote | 否 | 是 | 否 |
| 視窗外快速鍵 設定功能 | 否 | 是 | 否 |
| 自動連接Wiimote功能 | 否 | 否 | 是 |
| 模擬滑鼠左右鍵工具列 | 否 | 是,較大 但較佔畫面 | 是,較小 比較不佔畫面 |
WiimoteConnect V.S. Pentabulous (一鍵藍芽連線功能)
使用WiimoteConncet一鍵連接Wiimote約需25秒,但使用Pentabulous!則需約40秒,且當第一次用來連接新的Wiimote時,使用Pentabulous!會有連接失敗且花費很長的時間的問題,所之還是推薦直接使用WiimoteConncet來做連接Wiimote的動作就可以了。
--------------------------------------------------------------------
Wiimote連接、定位用軟體下載點整理
| 可連接藍芽的軟體 WiimoteConnect:點我下載 (最推廌的版本) Pentabulous:點我下載 WiimoteAutoConnect:點我下載 (台北市力行國小顏國雄老師寫的連線程式) 定位用軟體 Wiimote Whiteboard:點我下載 (Johnny Chung Lee的原始版本) Pentabulous:點我下載 |
最新使用建議:
情況一:電腦藍芽驅動為Windows內建。
連接使用Wiimoteconnect,定位使用Pentabulous
- 開啟WiimoteConnect,並設定連線完成後要自動開啟的定位程式。
- 按下「connect」來進行一鍵連接wiimote,完成連線會出現下圖的視窗。
- 使用已設定好會自動開啟的Wiimote定位程式來四點定位,完成後就可以開始使用電子白板了。
- 啟動藍芽裝置。
- 開啟Pentabulous(請參考內建一鍵連接Wiimote功能的免費定位軟體Pentabulous這篇)。
- 點選「Connect Wiimote」
- 軟體出現如下圖示時,按著Wiimote的「1」+「2」鍵,在畫面有變化前,如果Wiimote的燈不閃了,就再按一次Wiimote的「1」+「2」鍵。
- 軟體變為以下圖示時,就可以按Wiimote的「A」鍵來進入定位的模式。
- 完成下圖的四點定位後,就可以開始使用Wiimote電子白板了。
- 第一次使用前,先參考修改藍芽驅動程式為Windows內建驅動程式教學這篇,將電腦的藍芽裝置驅動程式改為Windows內建的。
- 其他步驟就按情況一的流程來操作即可。
data from:http://kentxchang.blogspot.com/2010/01/wiimote_19.html

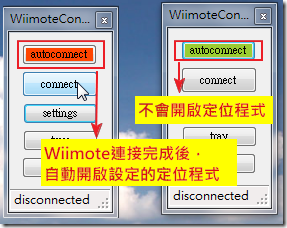





沒有留言:
張貼留言